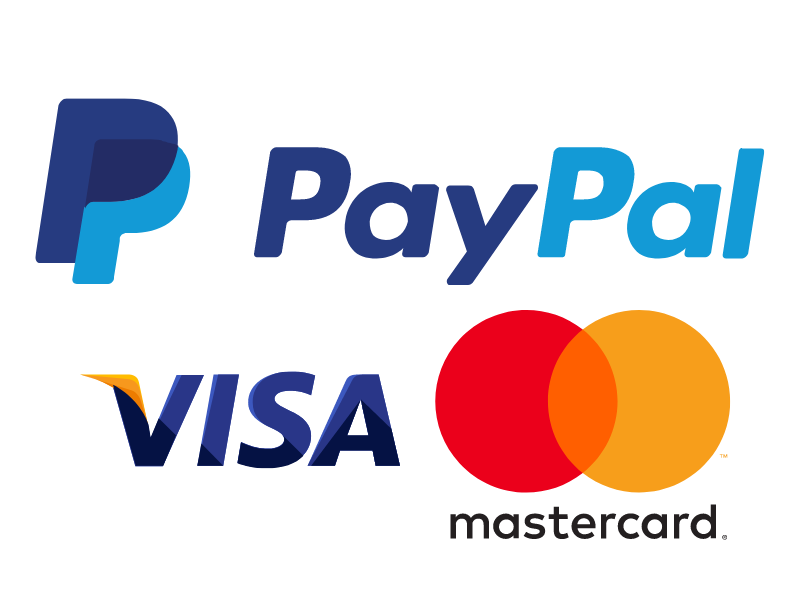Supporti di Stampa : Come impostarli su IdeaMaker
Conosciamo insieme tutti i parametri per impostare al meglio i supporti di stampa su IdeaMaker

Condividi:

Matteo Ingrosso
Autore articolo.
Scopriamo il significato dei parametri fondamentali dei supporti di stampa
Come ben saprai i supporti sono essenziali nella maggior parte dei casi in cui dobbiamo stampare delle pareti a sbalzo o sospese nel vuoto. Ogni Slicer gestisce i supporti di stampa a modo suo, conoscere dunque ogni parametro come e dove agisce, è fondamentale se si vuole impostarli nella maniera corretta. In questo articolo andremo a conoscere i singoli parametri fondamentali e capiremo il loro utilizzo su IdeaMaker.
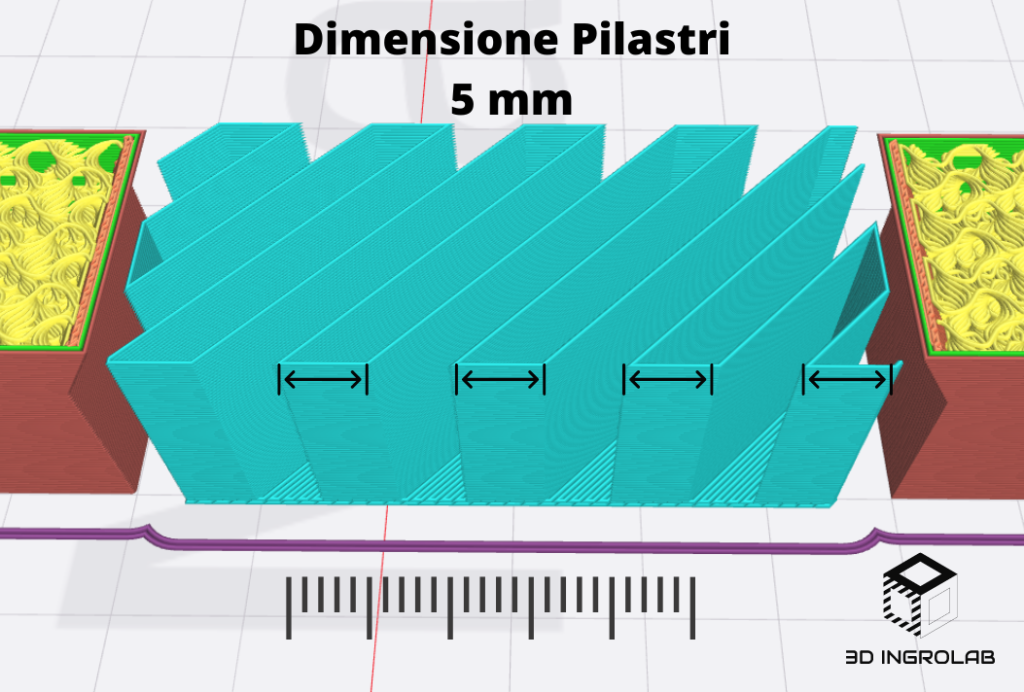
1 Genera il supporto:
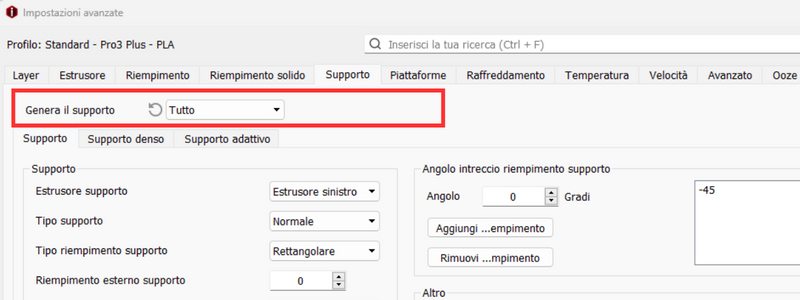
Questo parametro, è il più importante, da esso dipende da dove vogliamo che i supporti di stampa vengano generati. Selezionando “Tutto”, i supporti di stampa verranno creati partendo dal piano di stampa, e anche da zone del modello. Mentre invece selezionando solo contatto piano, verranno generati tutti quei supporti che partono solamente dal piano di stampa. Se invece volgiamo disattivare i supporti per tutta la stampa, e sufficiente selezionare “Nessuno”.
2 Estrusore Supporto:
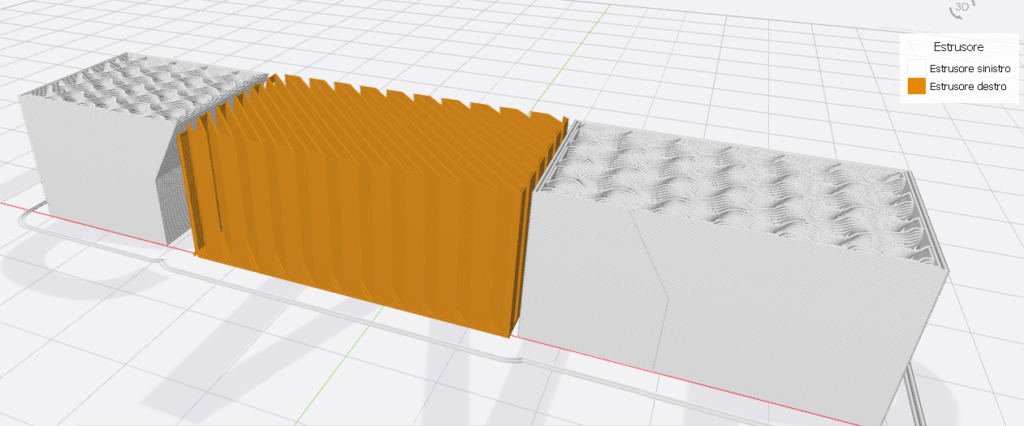
Queto parametro permette di scegliere l’estrusore che dovrà stampare il supporto. Questa funzione è disponibile solamente sulle stampanti a doppio estrusore, permettendo solitamente di stampare i supporti con materiali solubili come PVA; HIPS per oggetti con geometrie complesse e con alti standard estetici sulle superfici supportate.
3 Tipo Supporto:
Questo parametro ci permette di selezionare il tipo di supporto che volgiamo tra Pilastro e Normale. I supporti a Pilastro alternano gli strati del supporto rendendoli più stabili nelle stampe lunghe dove il rischio che essi crollino è alto. Mentre il tipo normale crea dei blocchi che crescono allo stesso modo durante tutta la stampa.
4 Tipo riempimento supporto:
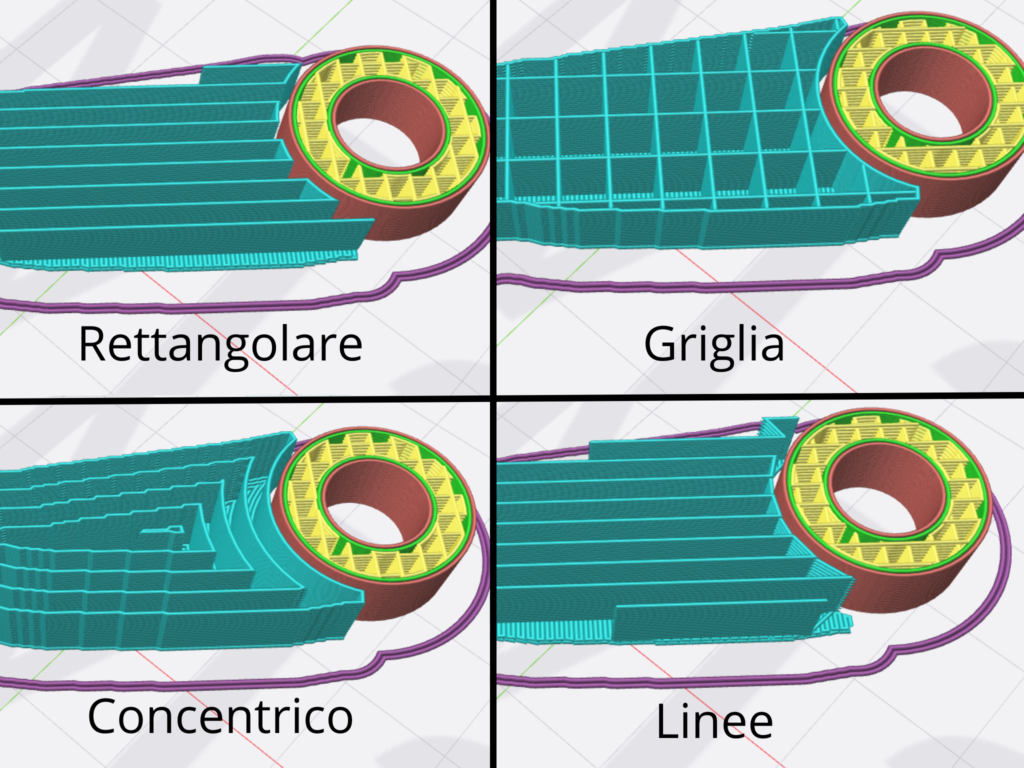
In questo menu a tendina è possibile scegliere tra una miriade di trame di supporti come, normalmente i supporti che preferisco sono quelli a linee, perché si staccano molto facilmente, se invece la stampa è molto grossa, preferisco rettangolari, perché sono più stabili una volta che crescono in Z.
5 Riempimento esterno supporto:

Questa funzionalità permette di aggiungere delle pareti extra al supporto, di fatto rinforzandoli, è bene non esagerare impostarne al massimo uno, perché renderebbe i supporti più robusti ma anche molto difficili da staccare dall’oggetto una volta stampato, soprattutto se si stampano con materiali molto resistenti.
6 Estrusore contorni riempimento supporti:
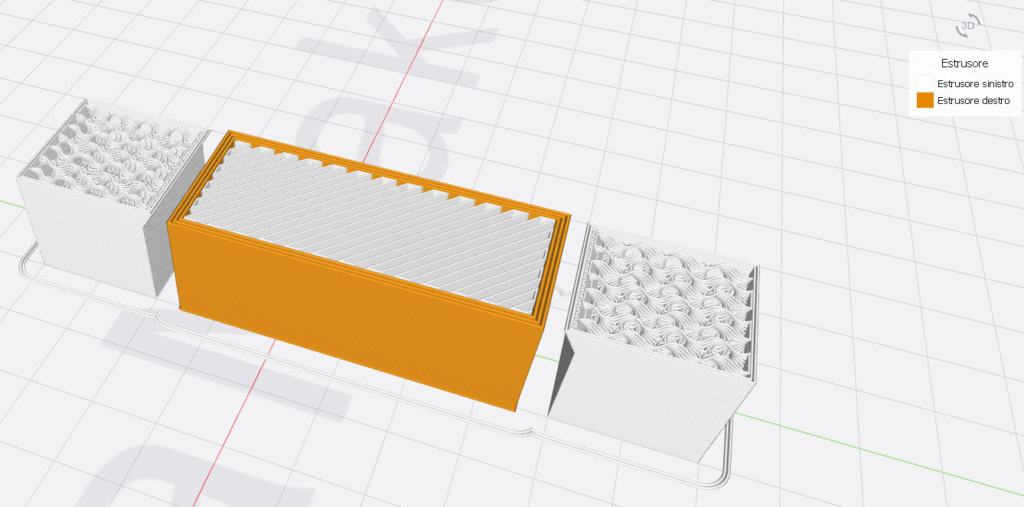
In caso avessimo la necessita di rendere i supporti più robusti, evitando il rischio che corollino, possiamo aggiungere dei perimetri esterni, come abbiamo visto nel parametro precedente. Essendo quindi difficili da rimuovere, se abbiamo una stampante doppio estrusore, possiamo scegliere di stampare questi perimetri con un altro materiale, per esempio solubile come il PVA o HIPS, agevolando le fasi di rimozione supporti in Postproduzione.
7 Percentuale riempimento:
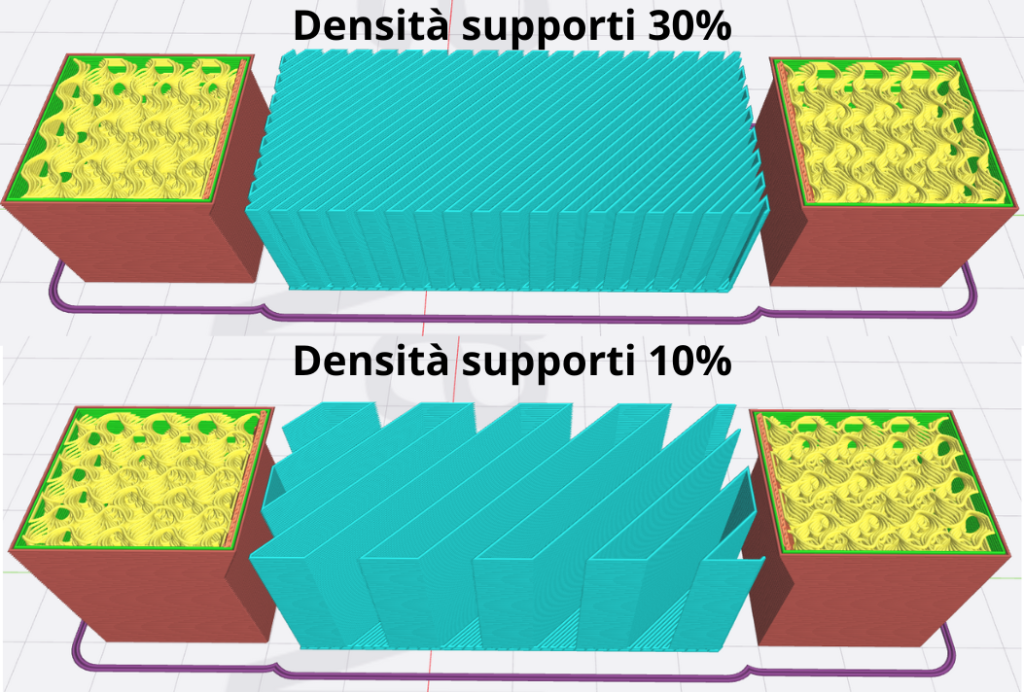
Questo parametro, imposta la percentuale di densità dei supporti ovvero quanto vogliamo che essi siano fitti, (un po’ come la percentuale di riempimento). Normalmente si tende a non andare oltre il 25%, oltre si rischia di fare molta fatica a rimuoverli in postproduzione.
8 Angolo massimo di sbalzo:

Questo valore sta ad indicare l’angolo oltre il quale la stampante non sarà più in grando di stampare correttamente le parti a sbalzo che sporgono oltre il valore impostato; quindi, dovrà costruire i supporti di stampa. Normalmente si imposta 45 gradi, in quanto quasi tutte le stampanti riescono a stampare pareti a sporgenti con un angolo inferiore a 45 gradi, ma sì più andare oltre in base al sistema di raffreddamento della stampante e al tipo di materiale ecc.…
9 Offset Orizzontale:
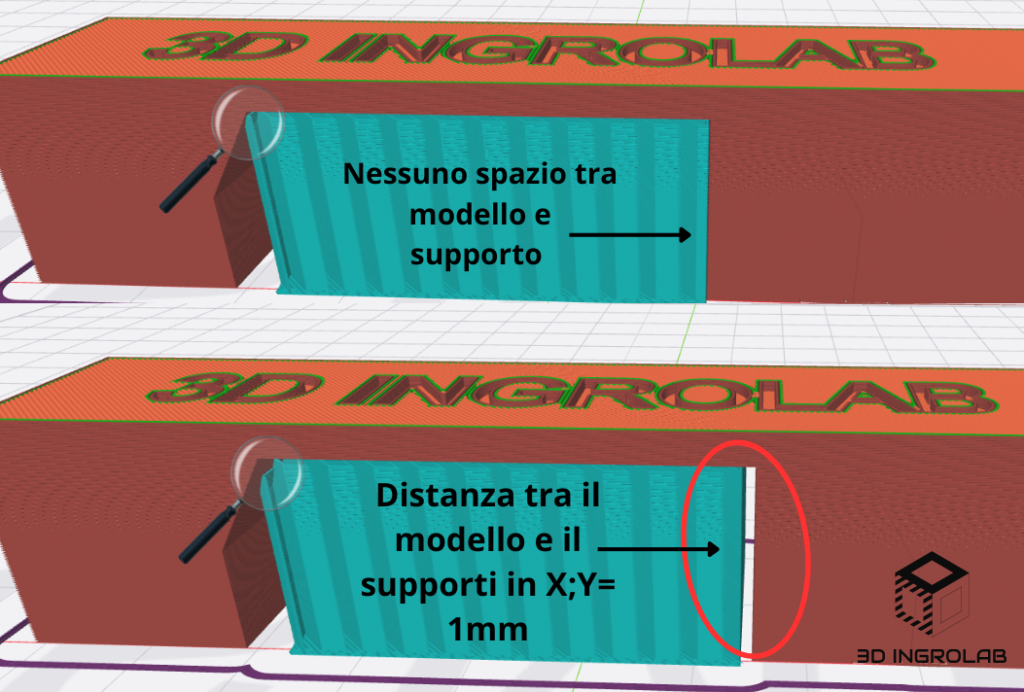
Questo parametro stabilisce la distanza tra le pareti del nostro oggetto e i supporti di stampa, e buona norma impostare un valore minimo che possa garantire che i supporti non si saldino alle pareti del modello così da poterli staccare. Impostare un valore di 0.4mm è un valore ideale, inoltre permette si avere una buona definizione superficiale anche per le pareti che sporgono in maniera crescente e non sono completamente a sbalzo, come la parete ad angolo nella lente di ingrandimento che vedi nell’immagine.
10-11 Offset Layer Superiori - Inferiori:
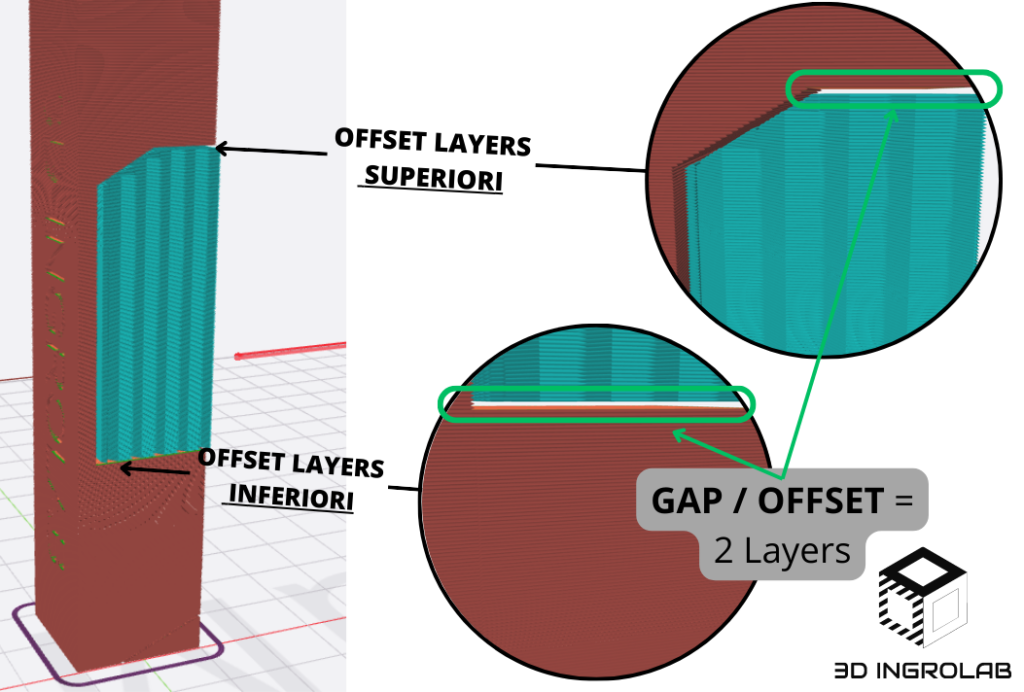
Offset Layer superiori: Questa impostazione e la successiva sono quelle fondamentali per una corretta impostazione e rimozione dei supporti. Questo valore è espresso in Layer, e presta molta attenzione a quello che sto per dirti. Intanto questo valore stabilisce quanti LAYER di gap ci dovranno essere tra il supporto e il primo strato di stampa che dovrà adagiarsi sul supporto.
È fondamentale lasciare almeno 0.3-0.4 millimetri di gap tra questi due. Il problema è che IdeaMaker ci permette di impostarlo in LAYER, e lui fa riferimento all’altezza layer a cui vogliamo stampare il nostro oggetto. Quindi facciamo un esempio se stiamo stampando ad una altezza layer di 0.2mm e impostiamo qui un Offset di 2 Layer, il gap sarà di 0.4mm, il che è buono. Mentre invece se abbiamo impostato un’altezza layer di 0.1mm e impostiamo sempre 2 Layer di Offset, il gap sarà di due strati quindi 2mm, il che potrebbe essere un problema per la rimozione dei supporti in maniera agevole.
A mio avviso lo svantaggio che abbiamo con IdeaMaker è che non è possibile impostare questo parametro in millimetri, e per esempio se stampiamo con ugelli grandi e impostiamo delle altezze layer generose per risparmiare tempo come per esempio 0.6mm, capite bene che impostare anche solo un layer di Gap vorrebbe dire avere una distanza troppo elevata tra il supporto e l’oggetto, avendo una pessima qualità estetica delle parti supportate.
Quindi ricordati sempre di variare questo parametro sulla base dell’altezza di stampa a cui vuoi stampare il tuo oggetto.
Offset Layer superiori: Questa impostazione è esattamente come quella sopra, con la differenza che agisce sul gap inferiore, ovvero per tutti quei supporti che partono da superfici del modello in stampa, che quindi poi andranno rimossi, ma allo stesso tempo devono anche essere saldi sul modello e non crollare durante la stampa, quindi un gap di 0.3mm normalmente è sufficiente, ricordati di adattare questo valore con l’altezza layer a cui stai stampando. Per il resto vale quanto detto sopra.
12 Flowrate supporto:
Questo parametro va a modificare il flusso / Larghezza di estrusione dei supporti, normalmente è impostato al 100%, se si stampa con ugelli maggiori di 0.4mm è consigliabile ridurre questo valore, per creare dei supporti più sottili risparmiando materiale, e agevolare la loro rimozione in postproduzione.
13 Espansione Orizzontale:
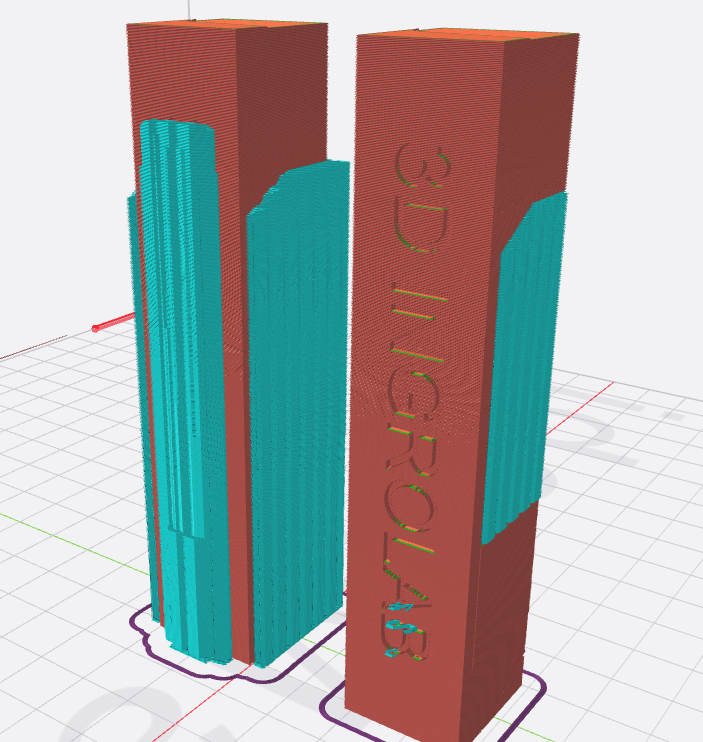
Questo parametro ci consente di aumentare l’espansione dei in X e Y, permettendo di stampare dei supporti che vanno x millimetri oltre la superfice del modello da supportare. Questo parametro è utile quando ci accorgiamo che alcune parti del modello in certi piccoli punti non sono supportate, perché magari l’angolo con cui vendono stampati o la loro densità non è sufficiente, non riescono a coprire perfettamente tutto l’area, ecco che inserire un valore extra anche di qualche millimetro, permette di compensare questa mancanza
14 Layers Interfaccia:
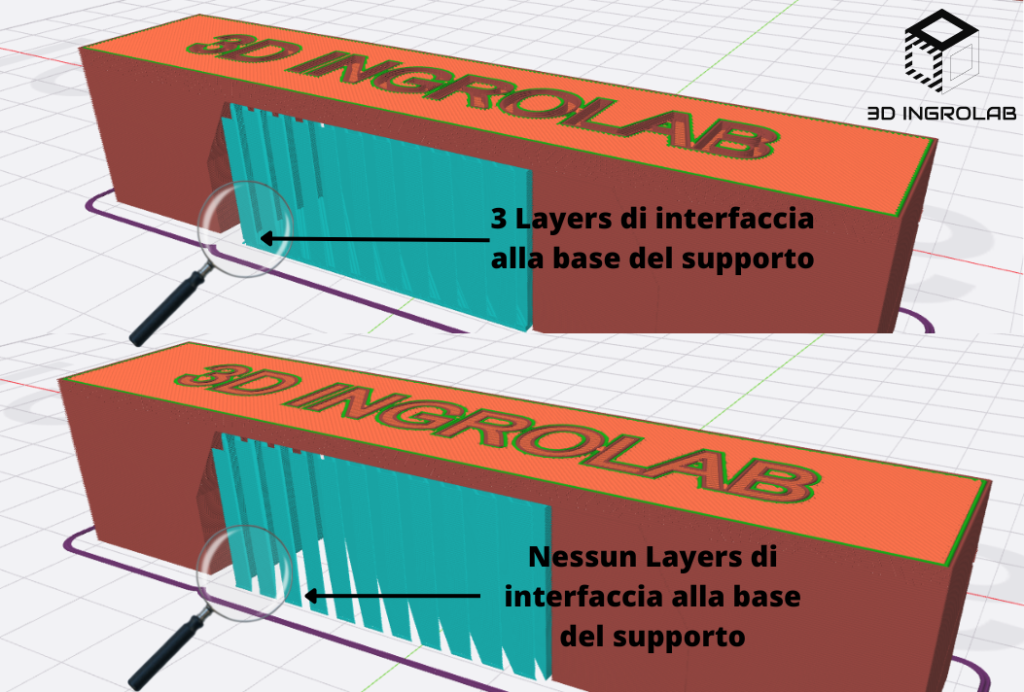
Questo parametro permette di creare un numero “X” di layer si interfaccia, ovvero degli strati di base solo a contatto con il piano prima di costruire i supporti, questi layer solitamente sono uno o due, permettono di aumentare la stabilità dei supporti durante tutta la stampa.
15 Angolo Intreccio riempimento supporto:

Impostando un solo valore, possiamo cambiare l’angolazione con cui devono essere stampate le linee di supporto, questo valore a senso cambiarlo quando ci accorgiamo che le linee del primo strato da supportare, non sono perpendicolari alle linee del supporto, altrimenti il nostro modello non sarà supportato correttamente poiché alcune linee cadranno completamente tra un pilastro del supporto e l’altro. Inoltre, inserendo un altro valore di angolazione, è possibile eseguire un intreccio tra uno strato e altro del supporto.
16 Dimensione pilastri:
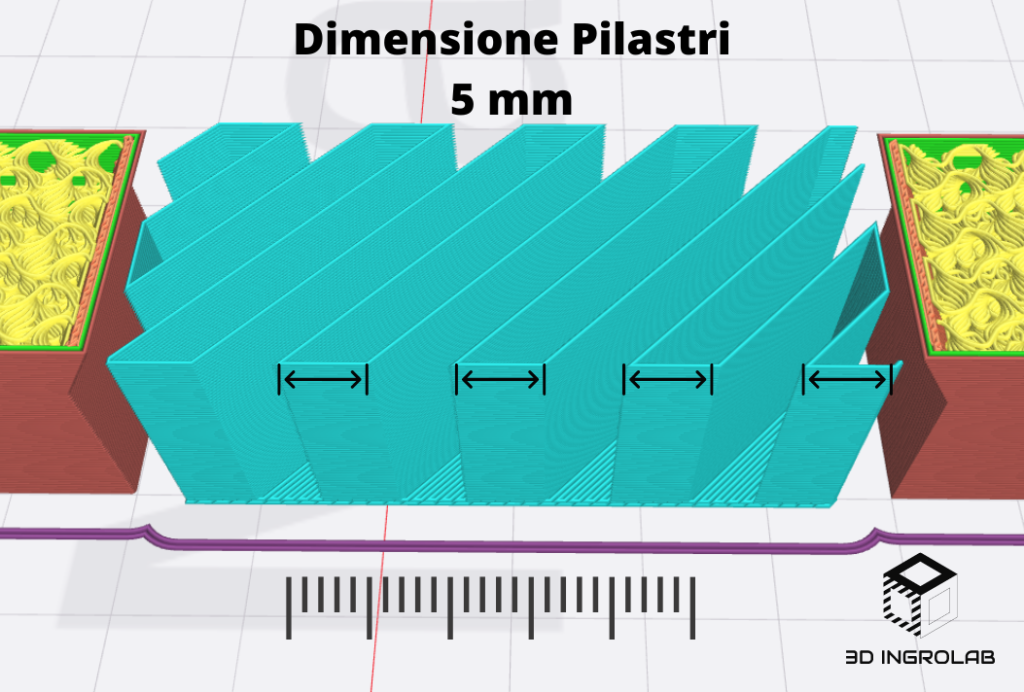
Questo valore definisce la distanza che deve esserci tra una linea di supporto è l’altra. Aumentare questo valore produrrà dei pilastri più ampi, facendoci risparmiare tempo e materiale, di contro potrebbe inficiare negativamente sulla qualità estetica della superfice del modello da supportare. Inoltre, ricorda che se imposti un valore molto basso come per esempio 2 millimetri e quando fai lo Slicing, visualizzi l’anteprima e la dimensione delle colonnine non corrisponde, vuol dire che devi aumentare la percentuale di riempimento dei supporti.
17 Aggiungi connessione supporti:
Spuntando questa casella, diamo la possibilità allo Slicer di aumentare la stabilità dei supporti, collegando ogni linea con la precedente la dove possibile, creando di fatto una struttura unica. Ricorda sempre che più aumenti la resistenza dei supporti di
18-19 Genera il supporto sotto piccole parti sospese:
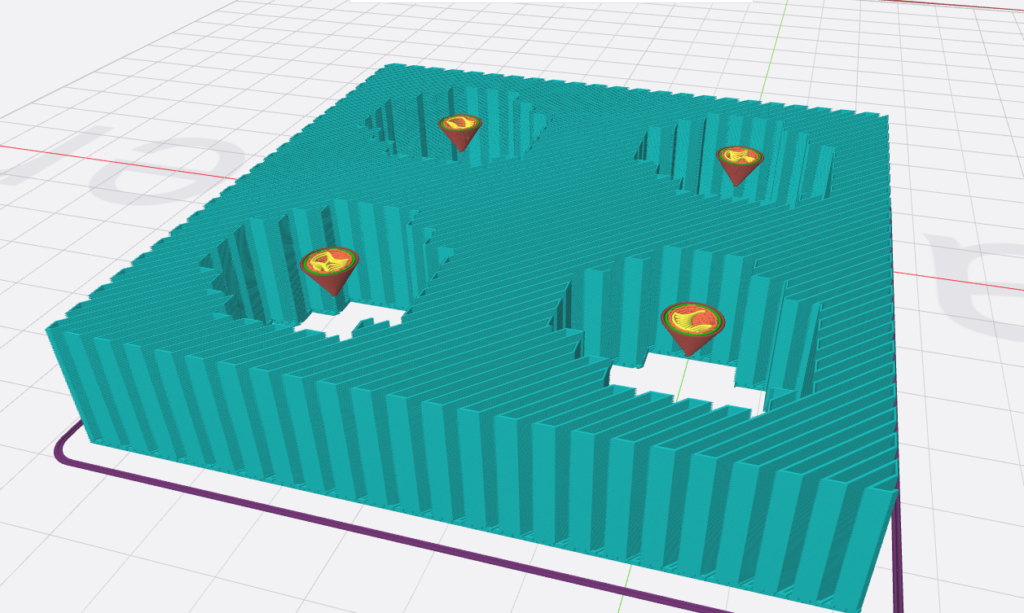
Attivando questa casella lo Slicer andrà alla ricerca di piccoli dettagli che sarebbero stampati nel vuoto, e li supporterà. Con il parametro successivo creeremo una superfice extra per supportare queste piccole parti. È sempre bene tenere attiva questa impostazione
Espandi supporti sotto piccole parti sospese: Questa impostazione è collegata alla precedente, essa permette di creare dei supporti più larghi per questo tipo di parti piccole da supportare, il valore si imposta in millimetri.
20 Ricerca il supporto dopo l’operazione di modificatore Boolean:
IdeaMaker ci permette di eseguire delle operazioni booleane tra le Mesh, è possibile quindi unirle sottrarle ecc.… Se per esempio le uniamo dopo aver inserito i supporti manuali per i due oggetti distinti, idea maker manterrà i supporti nelle stesse posizioni di come li abbiamo messi, senza uniformali come fosse un oggetto unico.
21 Utilizza riempimento a linee nel riempimento solido ad alta densità:
Se impostiamo una trama di supporti diverso da linnee o rettangolo, ed impostiamo una densità dei supporti molto alta, con qualunque altra trama, non riusciremmo a stamparle alla densità desiderata. Attivando questa impostazione sostituiamo la trama dei supporti con quella a linee quando impostiamo dei supporti ad alta densità.